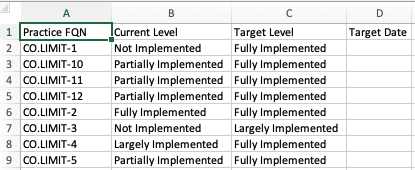In this article:
Exporting Assessment Data
Users with access to Assessments can export the following assessment data in .xlsx format:
- Notes
- Action Items
- Links
- Owner Rationale
- Responses
How to Export Assessment Data
- In Axio360, navigate to an Assessment.
- To open the Assessment, click on the Assessment name.
- From the Assessment page, navigate to your user profile menu in the upper right-hand corner of the page.
-
From the user profile menu, select Export.
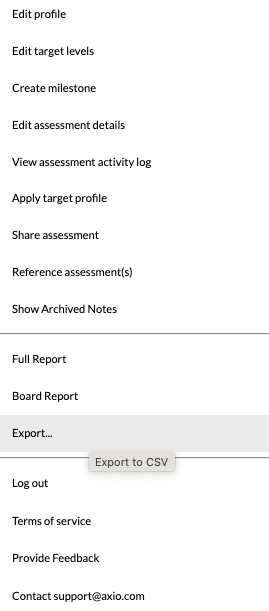
-
From the Export Assessment Data modal, select the data ready for download by clicking on the available download buttons.

Use any button to download the data you need in .xlsx format. Using Download All provides a convenient option to download all data with one button click. The modal remains open until you close it using the x option. By default, the exported data files are:
- Assessment-All.xlsx (if downloaded via Download All)
- Assessment-Notes.xlsx
- Assessment-Action-Items.xlsx
- Assessment-Links.xlsx
- Assessment-Owner-Rationale.xlsx
- Assessment-Responses.xlsx
The files save to your default download location, usually the Downloads folder for the currently active user on the device.
Using Download-All
When using Download-All, the data for each data category is provided on a separate data sheet within the .xlsx file. The data sheets are labeled Notes, Action Items, Links, Responses, and Owner Rational.
Practice FQN
The data for each export category maps through the label provided in the Practice FQN (Fully Qualified Name) column of the .xlsx files.