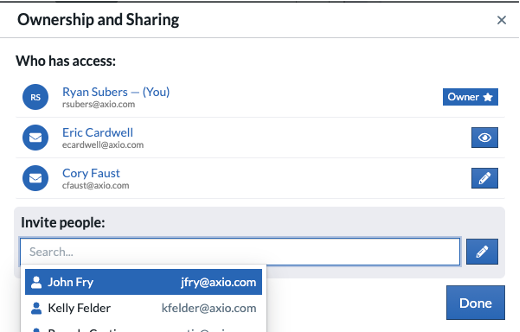In this article:
Inheritance
In Axio360, you can delegate responses from your assessment to other assessments within your organization and inherit responses from other assessments if shared with you. This feature is also referred to as Inheritance.
-
On the subcategory, category or function, click the Inheritance button.
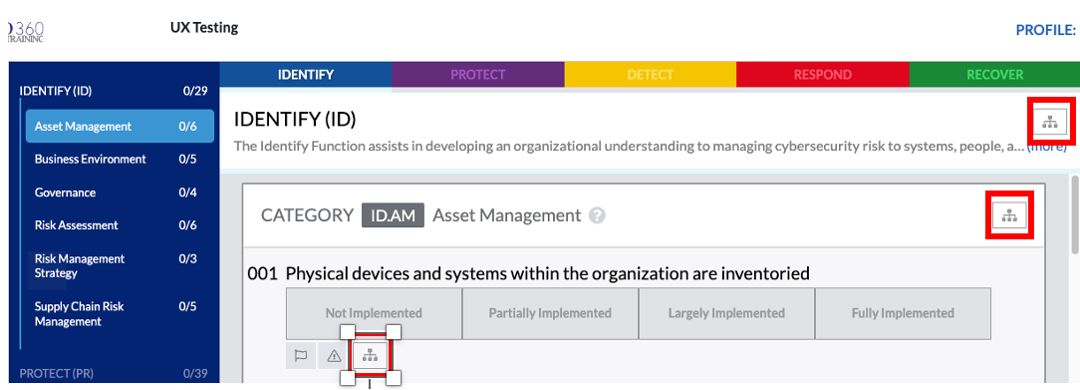
-
In the Inheritance modal, you can inherit responses from other assessments that have been published and publish your responses for other assessments to use without having to fill them in. Inherited responses also inherit notes, action items, and evidence as well. To inherit responses from another assessment, click the name of the Linked Assessment.
In the screenshot below, this would be the UX Testing Assessment. If you want to share your responses used in other assessments, click Publish.
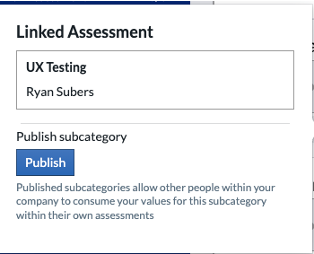
-
Next to Inheritance is a Flag button. Use the flag button to flag questions you may need to return to or get additional input for. It makes it easy to come back to the question in the future by navigating using next. You can also navigate via next Unanswered.
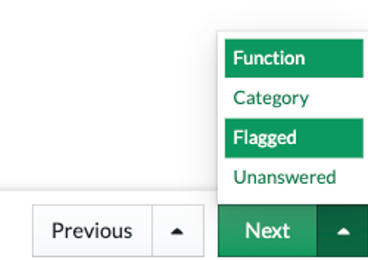
Assessment Sharing
- Assessments can be shared with registered users inside an organization and by email if they are not registered. Additionally, you can share with external users if your organization has external sharing enabled. To share an assessment, navigate to your user account icon and select Share Assessment.
- The Ownership and Sharing screen shows all users from your company registered in the platform. For unregistered users, type their email address and click Add to trigger a registration email. The shared assessment is available to them once they register. When sharing, you can notify the people with a generic message letting them know the assessment has been shared or customize the assessment with the Add Message button.
- Once you have added that person, notice the pencil icon to the right. The default is Edit. You may change it to read only or change ownership to that user.
-
Once finished click Done.