In this article:
Restrictive Sharing
Restrictive Sharing allows assessment owners to share only parts of an assessment with another user. The restrictive sharing option is available on the Domain/Function, Objective/Category, and Practices/Subcategories levels.
The example shows the share button placements on a NIST CSF v2.0 assessment. The button location is the same for all model types, and the tooltip changes to reflect the model nomenclature, for example, objective vs. category. In the procedures below, we indicate dynamic UI elements based on the assessment model type in tooltips or modal titles with an x.
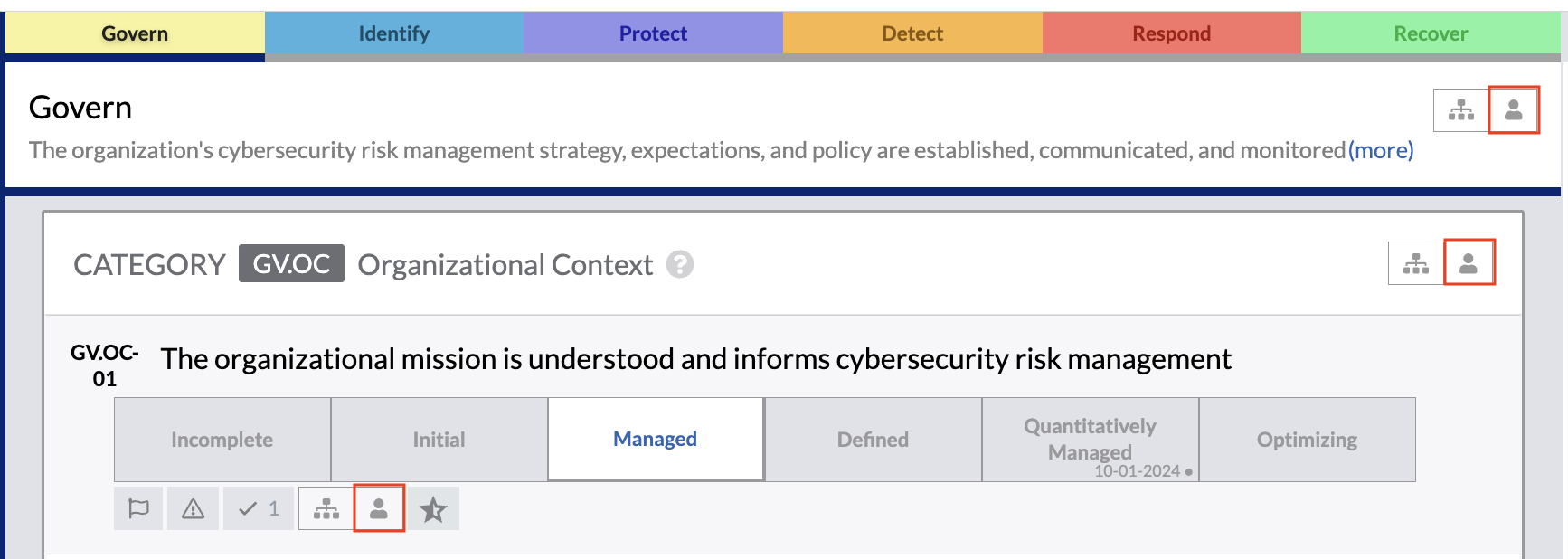
Axio requires that users or groups are first shared the assessment using the Ownership and Sharing modal from the Assessment Dashboard. Here you must also assign read or write permissions. Once a user or group is shared an assessment, they can then be assigned portions of that assessment using Restrictive Sharing described below.
Sharing
- First share the Assessment using the Ownership and Sharing modal from the Assessment Dashboard.
- Navigate into the Assessment, and click the Share x button.
-
On the Assign x to Users and Groups modal, use the text field to type the name(s) of the user(s) to share that specific assessment part.
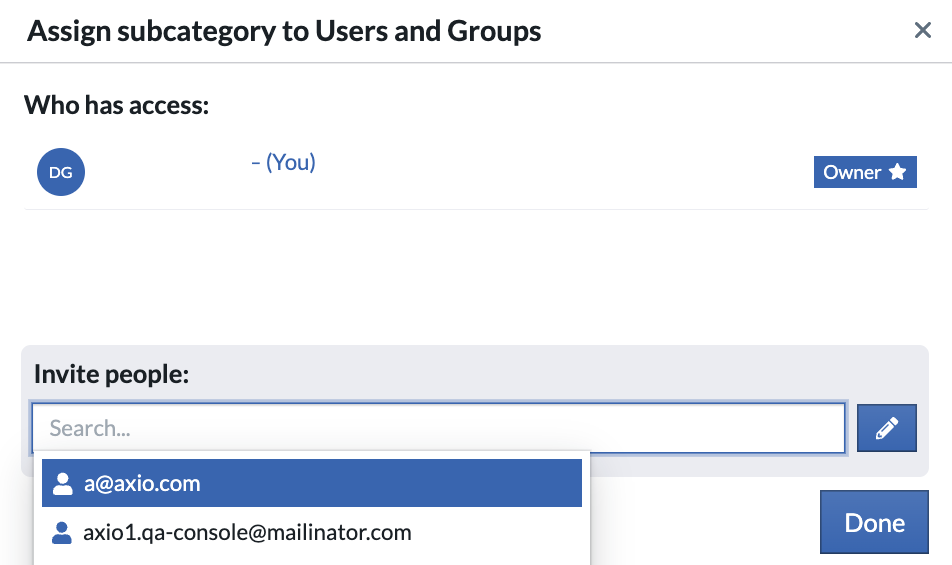
- After adding users, click Invite.
- To exit the modal, click Done.
Changing Permissions and Unsharing
Users will have whatever permissions were assigned to them when initially shared the assessment. To change the permissions from Can edit to Can read use the Ownership and Sharing modal on the Assessment Dashboard. To unassign a portion of an assessment, follow the steps below.
- To unshare any previously shared parts of an assessment, click the Share x button.
-
On the Assign x to Users and Groups modal, next to the user name is an Unassign button. Click the X.
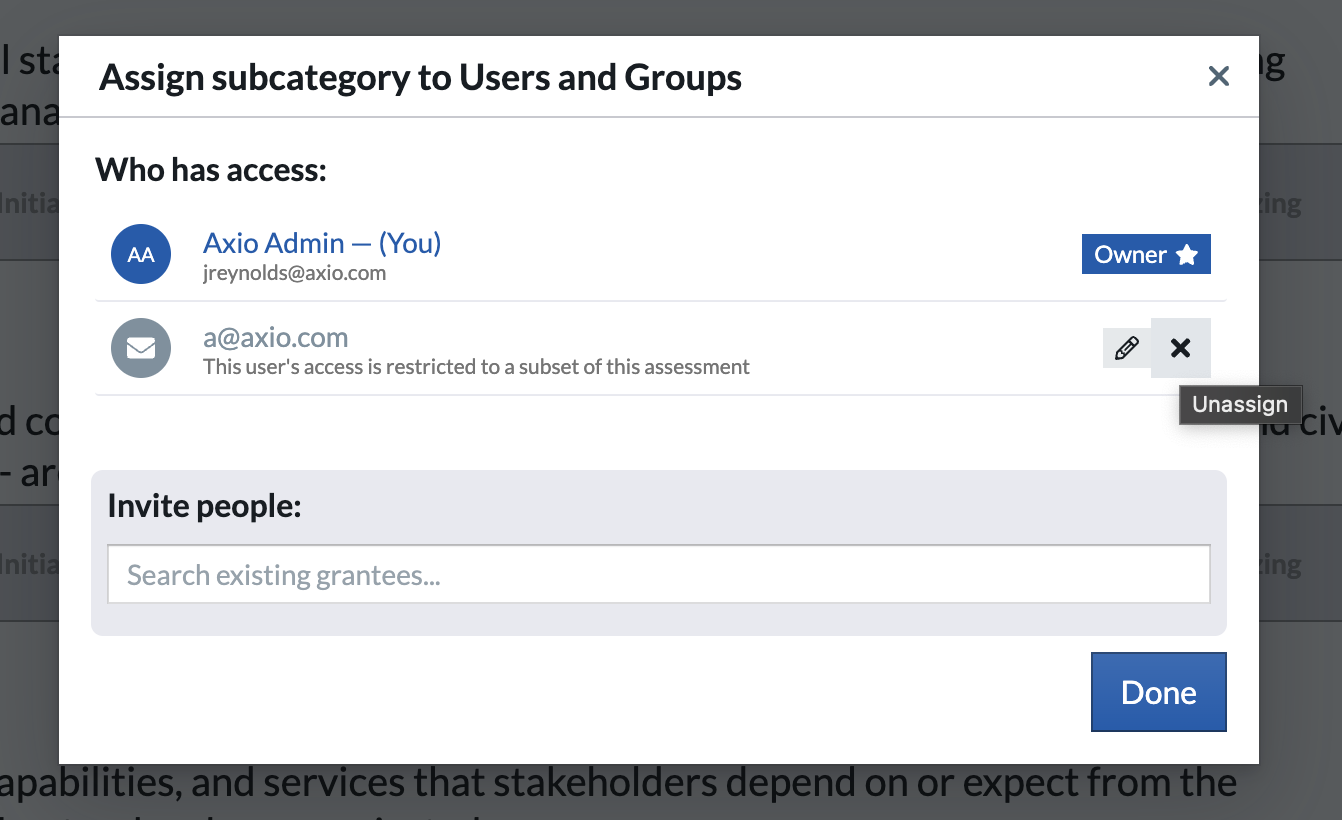
- To exit the modal, click Cancel or Save.
There is a known issue with sharing that restricts the ability to change a shared user’s permissions at lower levels (Domain, Objective, etc). Please use the Ownership and Sharing modal from the Assessment Dashboard to assign read/write permissions.