In this article:
Assessments Module
By default, the Axio Platform opens on the Assessments menu. New users will see the new assessment page and wizard. Any assessments already created and present in your account are listed in the Assessments pane.
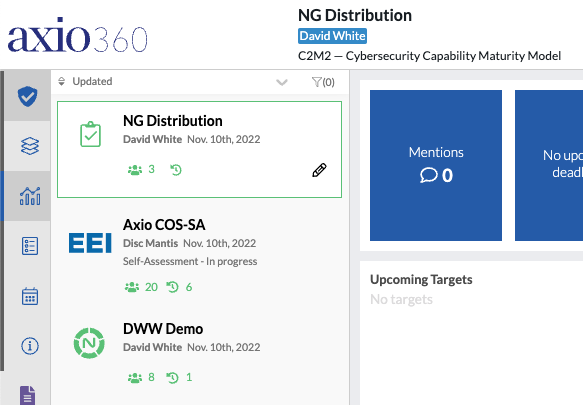
By default, the first assessment in the pane is selected and assessment details are displayed in the main view area of the page.
Assessment Details
Depending on an assessment’s type and current state, the main page details differ.
Example of a new C2M2 v2.1 assessment page:
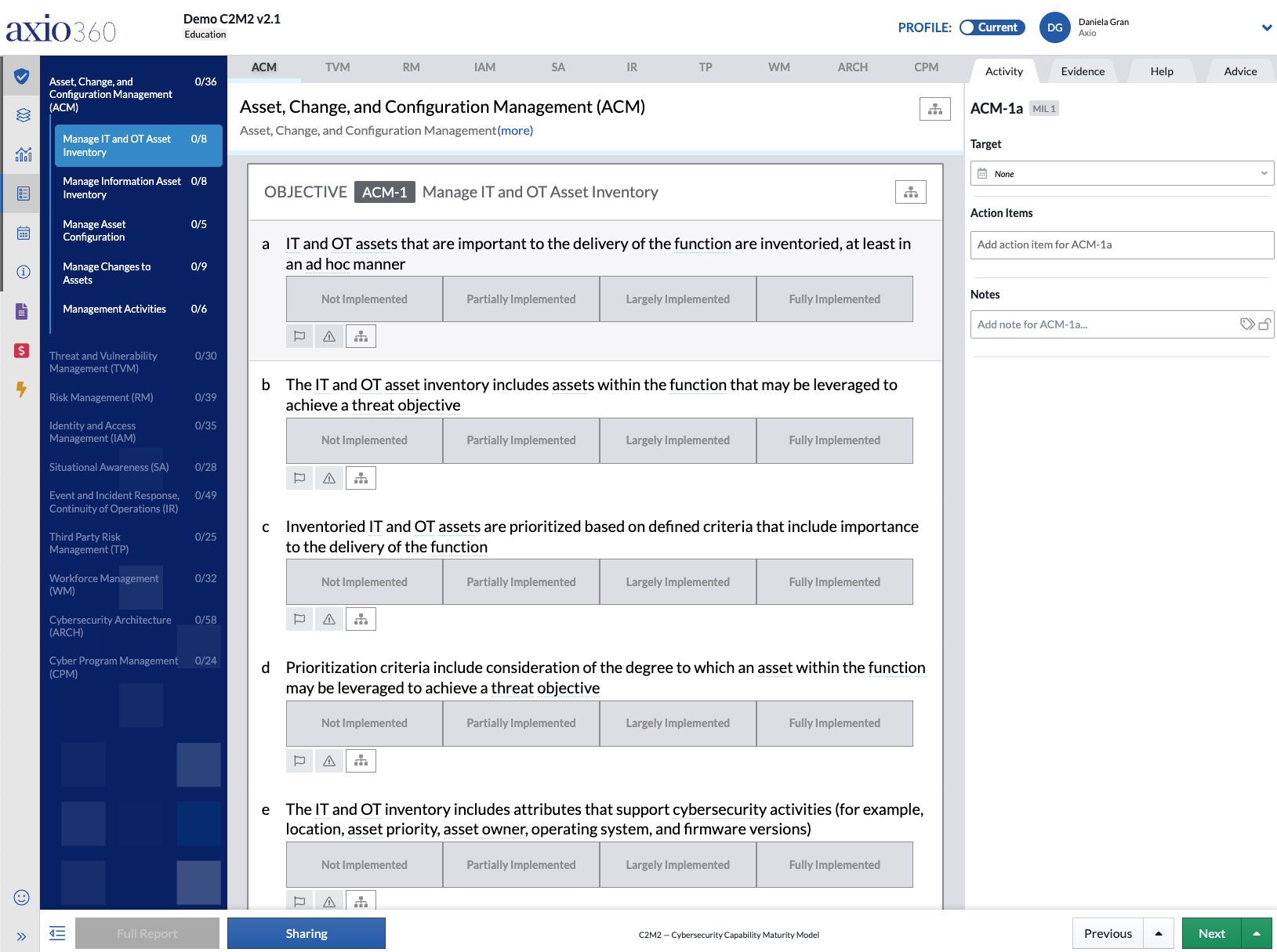
Example of existing assessment, edit details page:
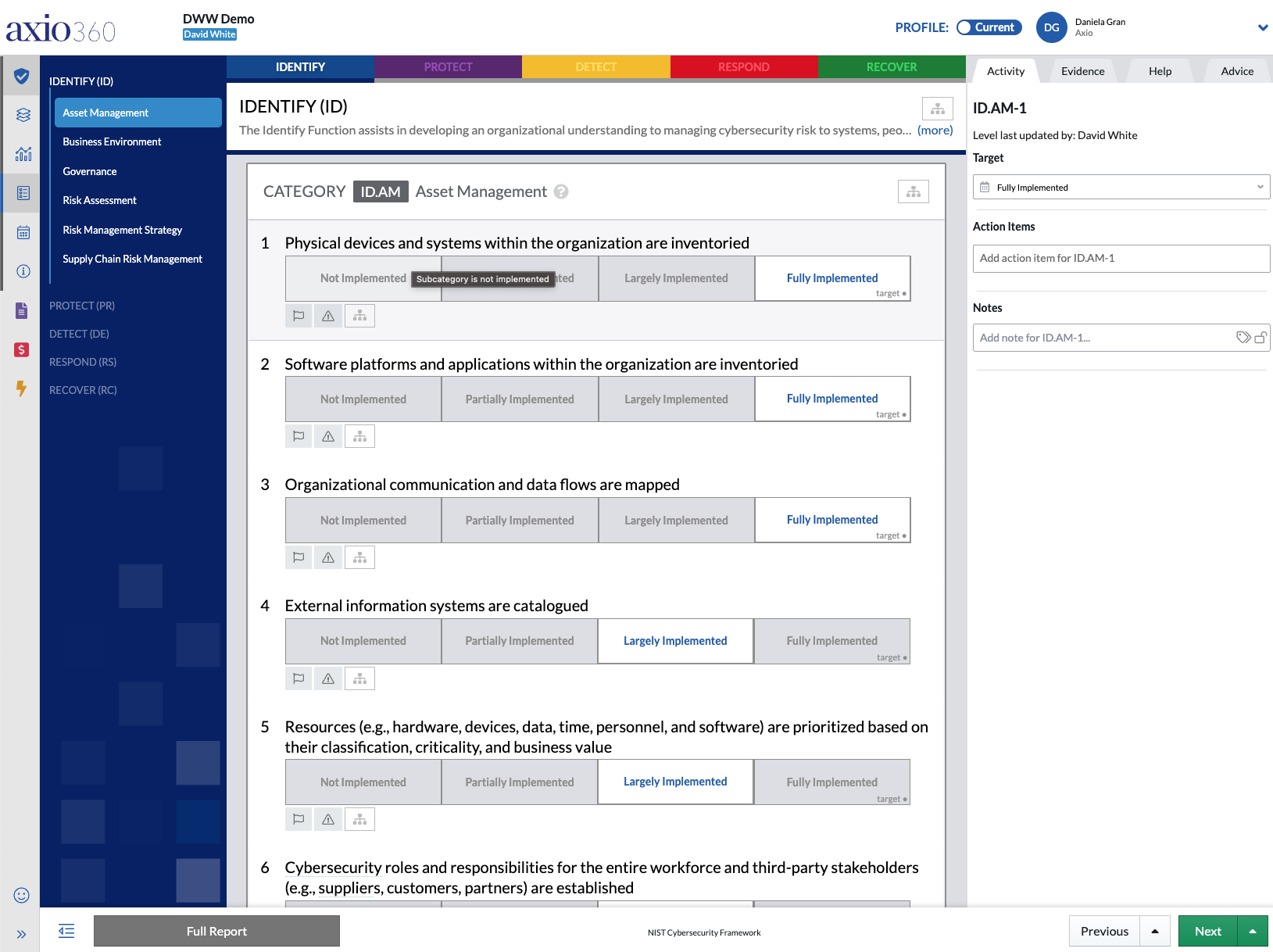
Creating a New Assessment
-
From the Assessments menu, navigate to the New Assessment menu.
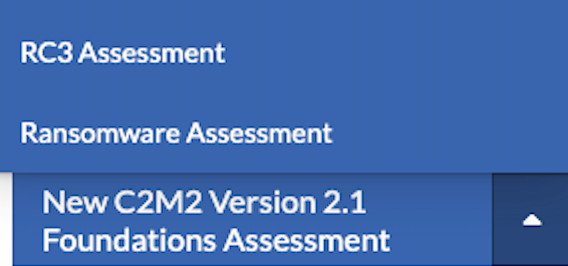
- Select from the assessment template list to create your new assessment.
-
On the new Assessment modal, provide all required details. Axio recommends following best practices when naming assessments to support filtering options as part of the aggregate dashboard feature.
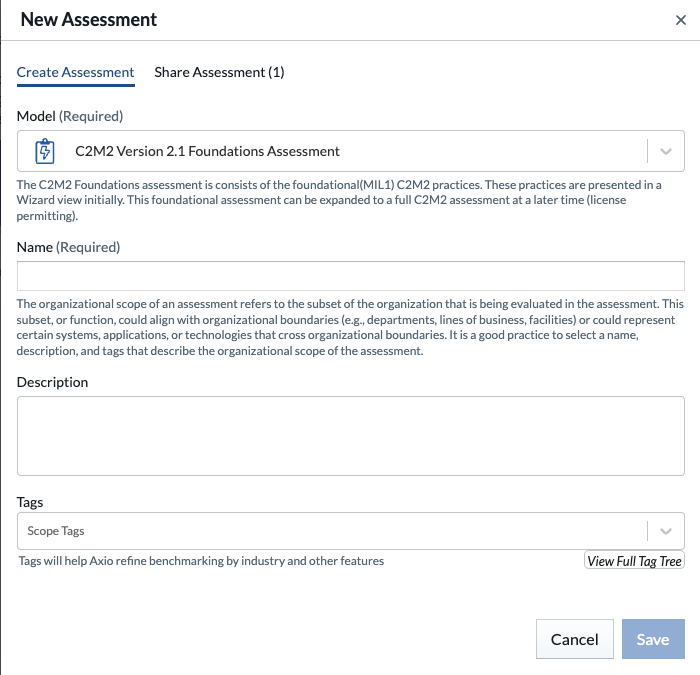
- Click Save and start building out the assessment data.
When a new assessment is created and saved, Axio360 provides a general information page with details about the specific assessment model.
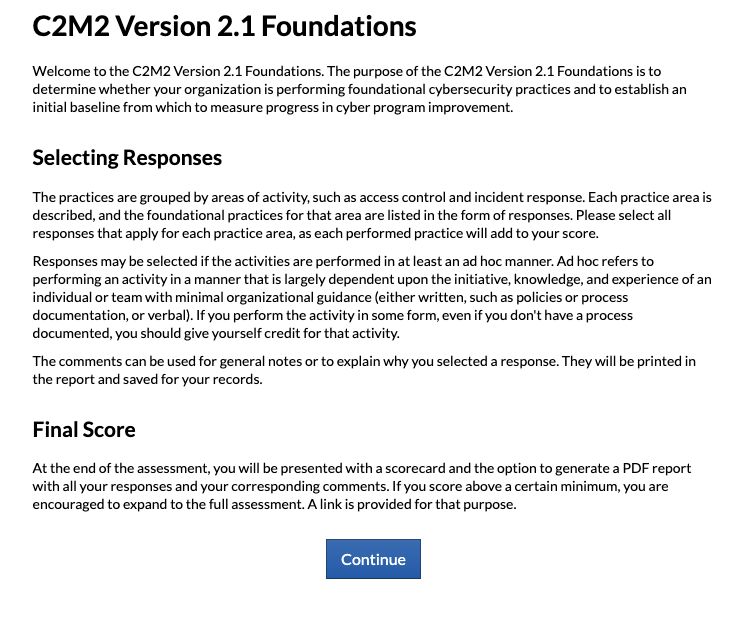
Complete the guided Q&A wizard for your assessment. Each page contains help text to offer a better user experience while populating assessment data. Use Back and Next to navigate through the different Q&A pages.
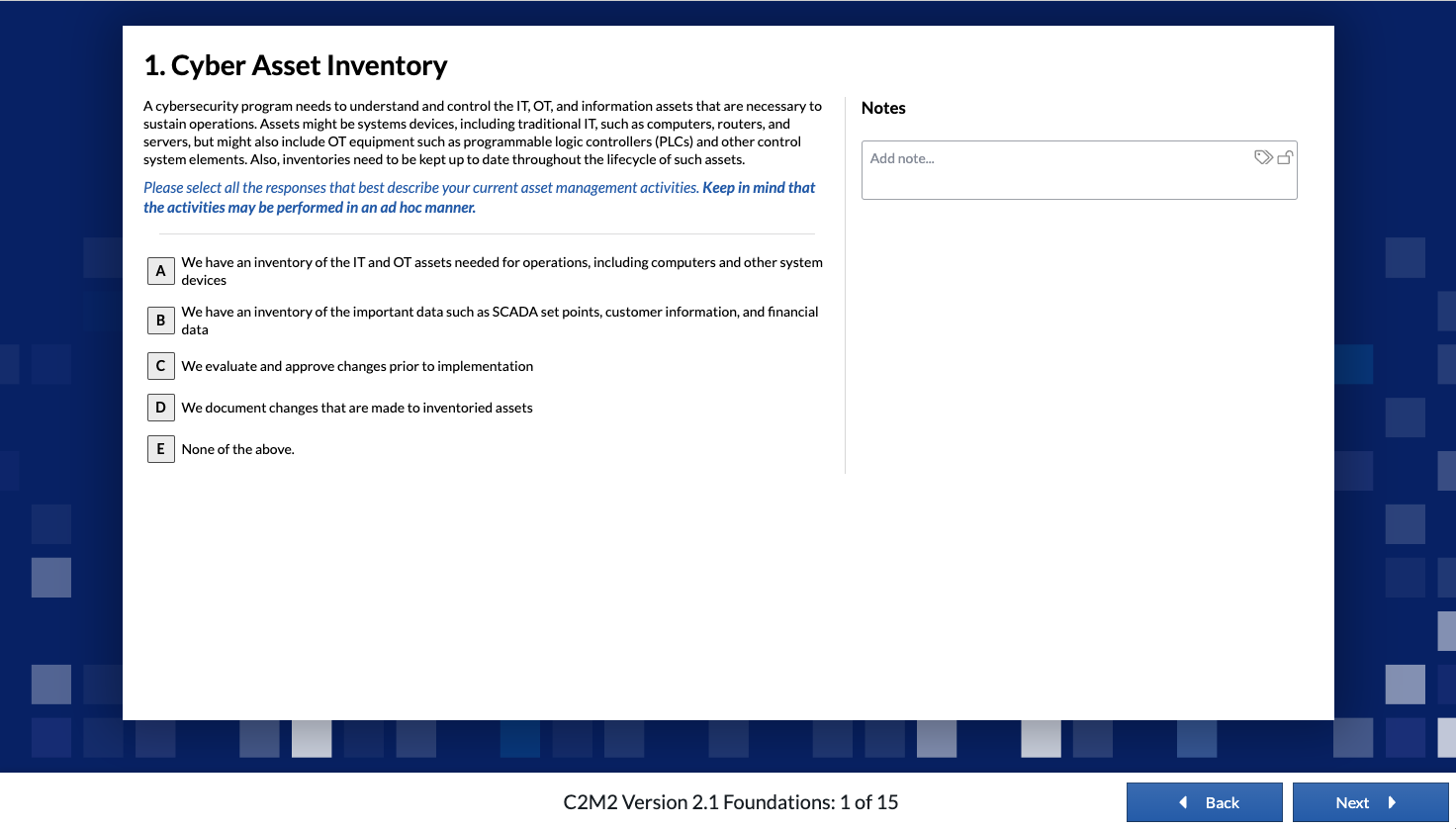
Working on an Assessment
- From the Assessments > Dashboard view, select an assessment from the tray. The tray can be sorted based on updates or names in ascending and descending order.
- Complete the steps in the wizard, or if an initial version was already saved, edit any particular section that needs to be updated.
Table of contents
- Aggregate Dashboard - Aggregate dashboards are available for various assessment models
- Dashboard Module - Dashboards provide action items, upcoming targets, scores, and more
- Planning Module - Milestones and progress tracking
- Intro Module
- Insurance Module
- Quantification Module